Install from Open VSX
Runme can be easily installed in your editor as an extension.
The sections below will guide you through installing Runme and executing commands right inside your Markdown file.
Installing Runme in the editor
To get started, follow the steps below:
- Open up the editor on your local machine
- Navigate to the
Extensiontab, which can be located on the dashboard on your left - In your search bar, type "Runme" (This will display the Runme Notebooks extension)
- Now click on Install to install the Notebook extension
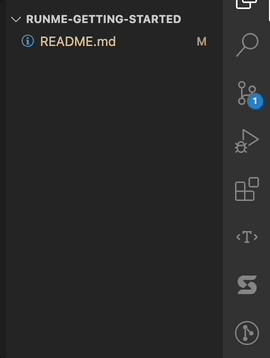
Installing Runme From Open VSX
Alternatively, you can install Runme from the Open VSX Marketplace. To do this, follow the steps below.
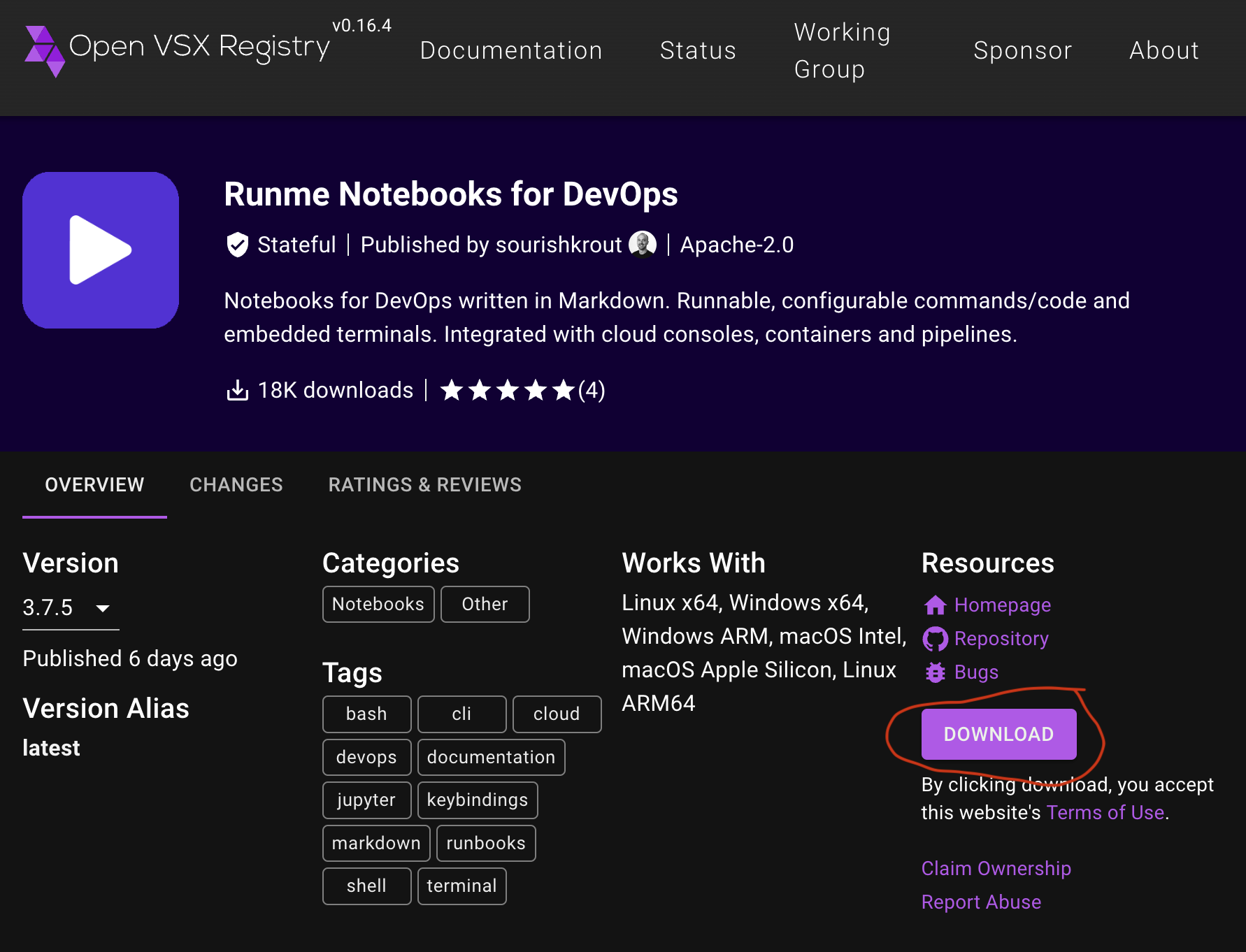
- Go to the Open VSX Marketplace
- Search for Runme, find the "Runme Notebooks" extension
- Download the
.vsixfile you want to install - Open your editor locally
- Go to the Extensions view by either:
- Clicking on the Extensions icon on the left sidebar, or
- Using the keyboard shortcut
Ctrl+Shift+X
- In the Extensions view, click the three dots (
...) in the top-right corner - Select Install from VSIX... from the dropdown menu
- Navigate to the location where you downloaded the
.vsixfile, select it, and click Open. - The extension should get installed, and you should see it in the Extensions list once the installation is complete
After installation, you might need to reload the window for the extension to take effect.
You have successfully installed Runme! 🎉
Available features
After successfully installing Runme, you can open any Markdown file (*.md or *.mdx), and it will open as a Runme Notebook.
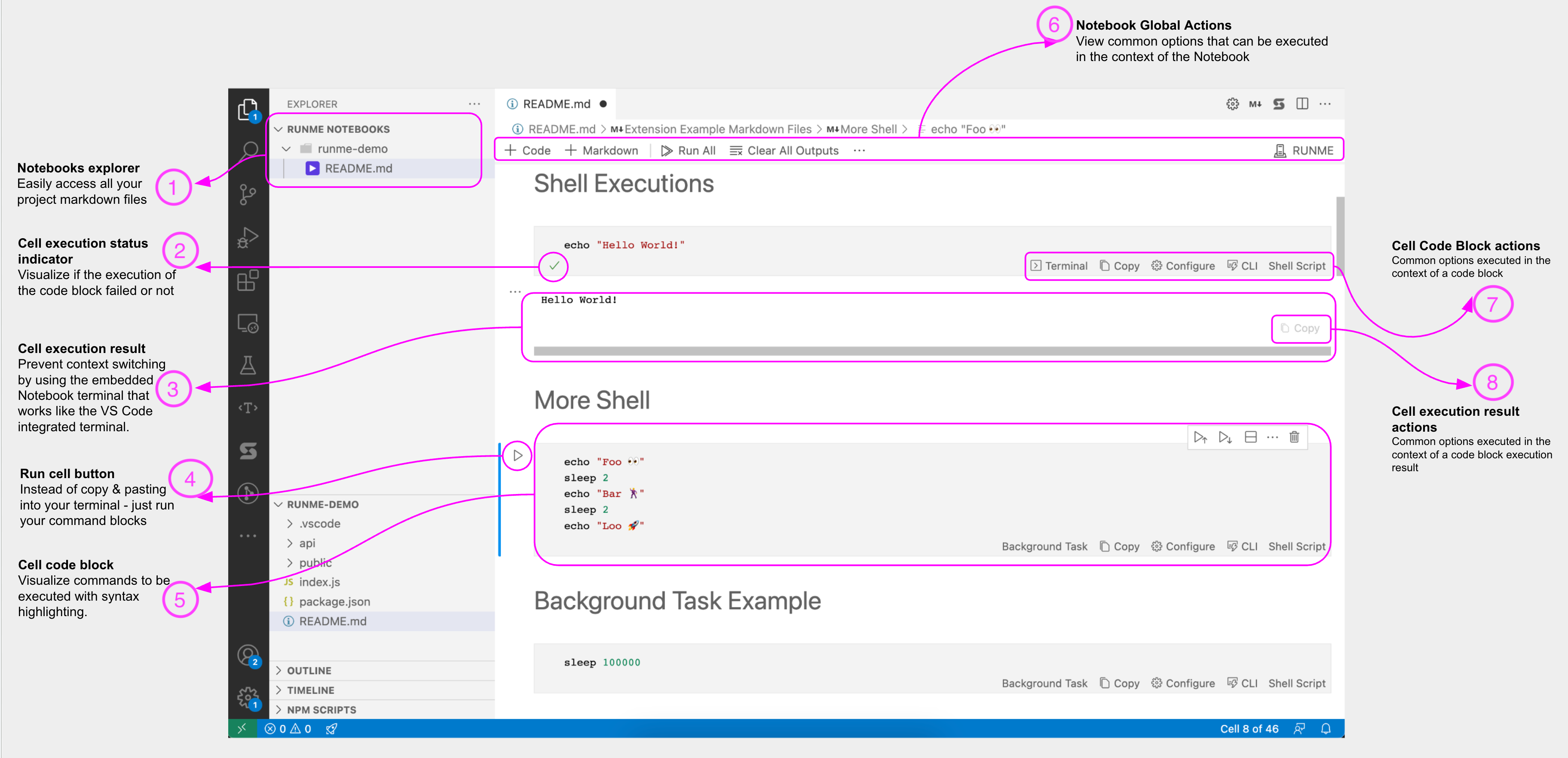
- Notebooks Explorer: You can easily access all your Markdown files using the Notebook Explorer. This will display all Markdown files existing in your project directory.
- Cell Execution Status Indicator: When a code block is executed, the status indicator displays an icon that indicates the status of the executed code. If the code fails, an “X” symbol is returned, indicating failure; however, if the code is successfully run, a symbol, as seen in the image above, is displayed.
- Cell Execution Result: View the executed cell result using the integrated terminal and prevent context switching using this terminal.
- Run Cell Button: Running code in Markdown files is now easier with just one click.
- Cell Code Block: Get a visual representation of commands to be executed with syntax highlighting.
- Notebook Global Actions: View common options that define your code input and execution in the context of the Notebook.
- Cell Code Block Actions: List of actions that define code block execution. This includes cell language, configurations etc.
- Cell Execution Result: Copy your generated output.
Change your default Markdown viewer
Follow the steps below:
- Right-click on any
.mdor.mdxfile in the explorer window (in the directory file list, not under Open Editors). - Select Open With
- Select Configure default editor at the bottom of the list
Here is a visual representation of these steps:
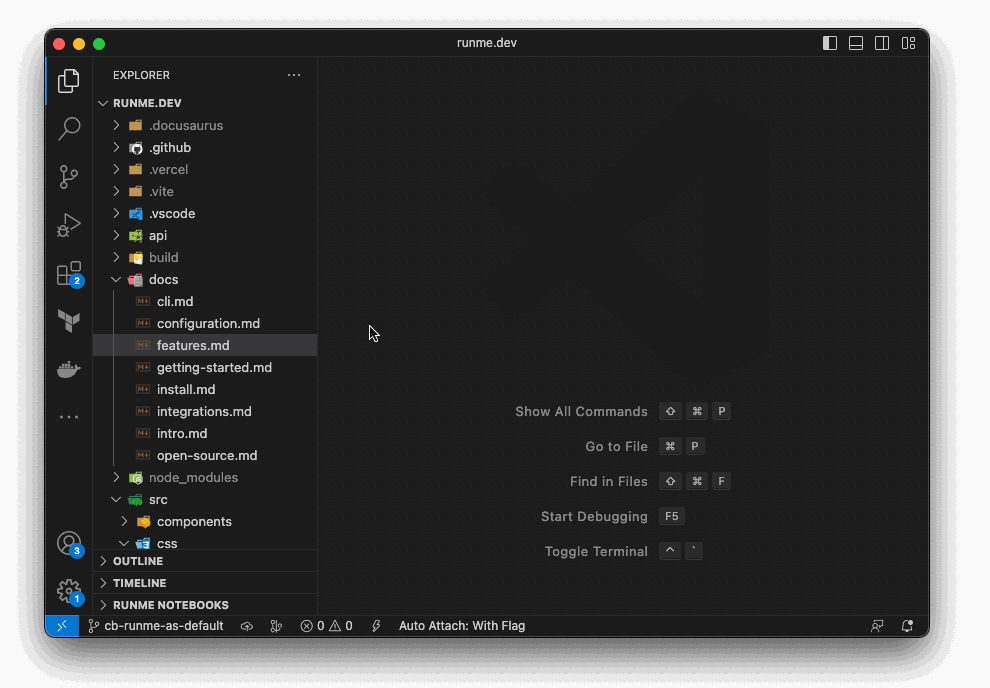
Alternatively, set the following in your .vscode/settings.json file of your project:
// ...
"workbench.editorAssociations": {
"*.md": "runme"
// ...
},
// ...
Next up, Get Started, and explore verything you can do with the extension.